-
09-23-2017, 09:23 PM #1
 Silver member
Silver member
- Ngày tham gia
- Apr 2017
- Bài viết
- 196
Thủ thuật iOS 11: 1 số tính năng mới rất nổi bật
phu kien ca mau tổng hợp lại tất cả những thủ thuật và điểm cần lưu ý để anh em có thể dùng iOS 11 một cách hiệu quả nhất có thể. Nhiều anh em chưa rành cách dùng đa nhiệm iPad, mình sẽ nói về vấn đề này trước. Mình cũng đưa ra một số phân tích ngắn về việc dùng định dạng ảnh HEIC mới so với JPEG truyền thống và bạn nên dùng cái nào. Một vài thủ thuật khác cũng được đề cập giúp anh em khai thác hết những chức năng của iOS 11 này. Và như mọi khi, mời anh em chia sẻ thêm các thủ thuật mà anh em biết nhé.
Đa nhiệm iPad
Lên iOS 11, Apple đổi cách sử dụng đa nhiệm trên iPad khá nhiều, từ cách chạy ứng dụng Slide Over cho đến thanh dock đều có những điểm khác biệt. Tuy nhiên, vì hãng không nói rõ các tính năng này trong lúc setup máy (có video upload lên YouTube thôi) nên nhiều anh em lúng túng không biết phải chạy đa nhiệm kiểu mới của iOS 11 như thế nào. Bên dưới là video hướng dẫn sử dụng, mời anh em xem để biết chi tiết nhé, còn tóm tắt thì nhiêu đây thôi:
Chạy hai ứng dụng song song theo kiểu Slide Over (nên xem video cho dễ hiểu):
Slide Over vẫn có thể kéo app ra từ cạnh phải của màn hình, tuy nhiên khi kéo xuống bạn sẽ không thể duyệt qua danh sách các app
Thay vào đó, bạn cần chạy ứng dụng này lên để nó hiện ra trên Dock, sau đó kéo thả icon của app chồng đè lên một ứng dụng khác
Slide Over lúc này sẽ làm app trôi nổi trên màn hình, bạn có thể di chuyển nó qua góc trái hoặc góc phải tùy ý, và có thể chạy được 2 app Slide Over cùng lúc trên 1 app thứ ba khác nằm bên dưới
Để đóng app Slide Over này, vuốt app vào cạnh phải màn hình.
Để app chạy đa nhiệm cố định trên màn hình (cũng nên xem video)
Mở lần lượt 2 app muốn chạy đa nhiệm, sau đó gọi 1 app lên ở dạng Slide Over như hướng dẫn ở trên
Để ép nó thành một khung hình cố định trên màn hình, kéo ngón tay từ trên xuống, sau đó điều chỉnh kích thước app cho phù hợp
Để thoát app, vuốt xuống 1 lần là xong.
Nên dùng định dạng ảnh mới HEIC không?
HEIC là định dạng hình ảnh nén mới dùng trong iOS 11, nó giúp tiết kiệm dung lượng file (tức là bộ nhớ trong sẽ lâu đầy hơn) trong khi chất lượng không khác nhiều so với ảnh JPEG trước đây. Định dạng HEIC ngon là thế nhưng anh em cần lưu ý một vài điểm sau:
Khi gửi hình bằng app khác, hay chia sẻ cho máy khác, ảnh HEIC sẽ được convert tự động thành JPEG => không vấn đề gì
Nhưng có một số app bên thứ ba bản thân nó chưa hiển thị / gửi file HEIC được, ví dụ như Slack => tạch!
Khi cắm vào máy tính để chép ảnh, cả macOS lẫn Windows, ảnh HEIC cũng tự chuyển thành JPEG. Với macOS High Sierra vào tuần sau thì bạn sẽ xem được trực tiếp định dạng *.heic luôn => không vấn đề gì
Dropbox, Google Photos khi backup ảnh sẽ backup file HEIC. Nếu lên máy tính Windows mà dùng ngay file này thì không mở được do Windows chưa hỗ trợ. Bạn sẽ cần convert nó bằng Lightroom hoặc các công cụ online để biến nó trở lại file JPEG => anh em nào dùng Dropbox, Photos thì nhớ để ý
OneDrive sẽ tự động chuyển đổi HEIC thành JPEG => không vấn đề gì nếu bạn backup hình bằng OneDrive
Quay phim xong phải mất công convert lại MP4 => tốn thời gian không cần thiết
Lời khuyên của mình ở thời điểm này là nếu bạn chủ yếu gửi hình ảnh qua email, qua các app bên thứ ba hay up lên mạng xã hội thì có thể tiếp tục dùng HEIC. Nếu bạn không quá nghiêm trọng về vấn đề dung lượng bộ nhớ, iPhone của bạn có nhiều chỗ trống, và bạn muốn đảm bảo tính tương thích cao nhất có thể, hãy dùng JPEG. Nếu thiếu dung lượng bạn có thể mua thẻ nhớ lưu trữ ngoài của the nho mcro sd ca mau
Cách đổi về JPEG lại: vào Cài đặt > Camera > Định dạng > chọn dòng Tương thích nhất.
Chế độ Night Shift đâu rồi?
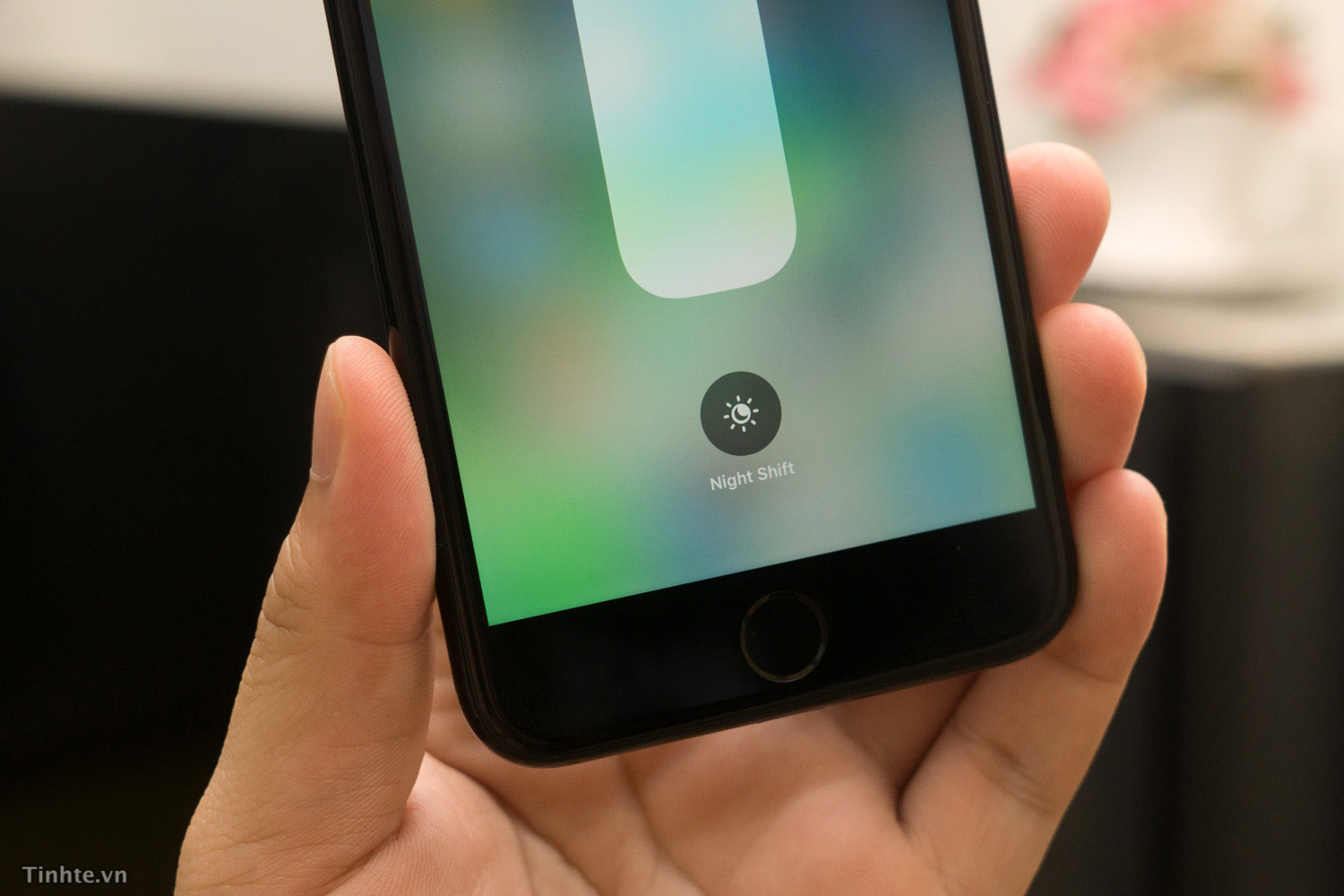
Night Shift là trò rất hay, màn hình chuyển sang tông vàng để không bị chói mắt khi dùng điện thoại trong tối. Ngoài chuyện hẹn giờ để Night Shift tự chạy lên (Cài đặt > Màn hình > Night Shift), bạn còn có thể tự bật tắt tính năng nữa. Trong iOS 11, việc tự bật tắt sẽ làm như sau:
Kéo Control Center từ cạnh dưới màn hình lên
Nhấn giữ vào thanh chỉnh độ sáng (hoặc nhấn 3D Touch nếu máy bạn có hỗ trợ)
Bấm vào nút Night Shift để tắt, mở
Apple giấu vào đây, hơi dở vì phải làm nhiều thao tác hơn. Phần này đáng chê trách.
Ghi chú lên ảnh screenshot
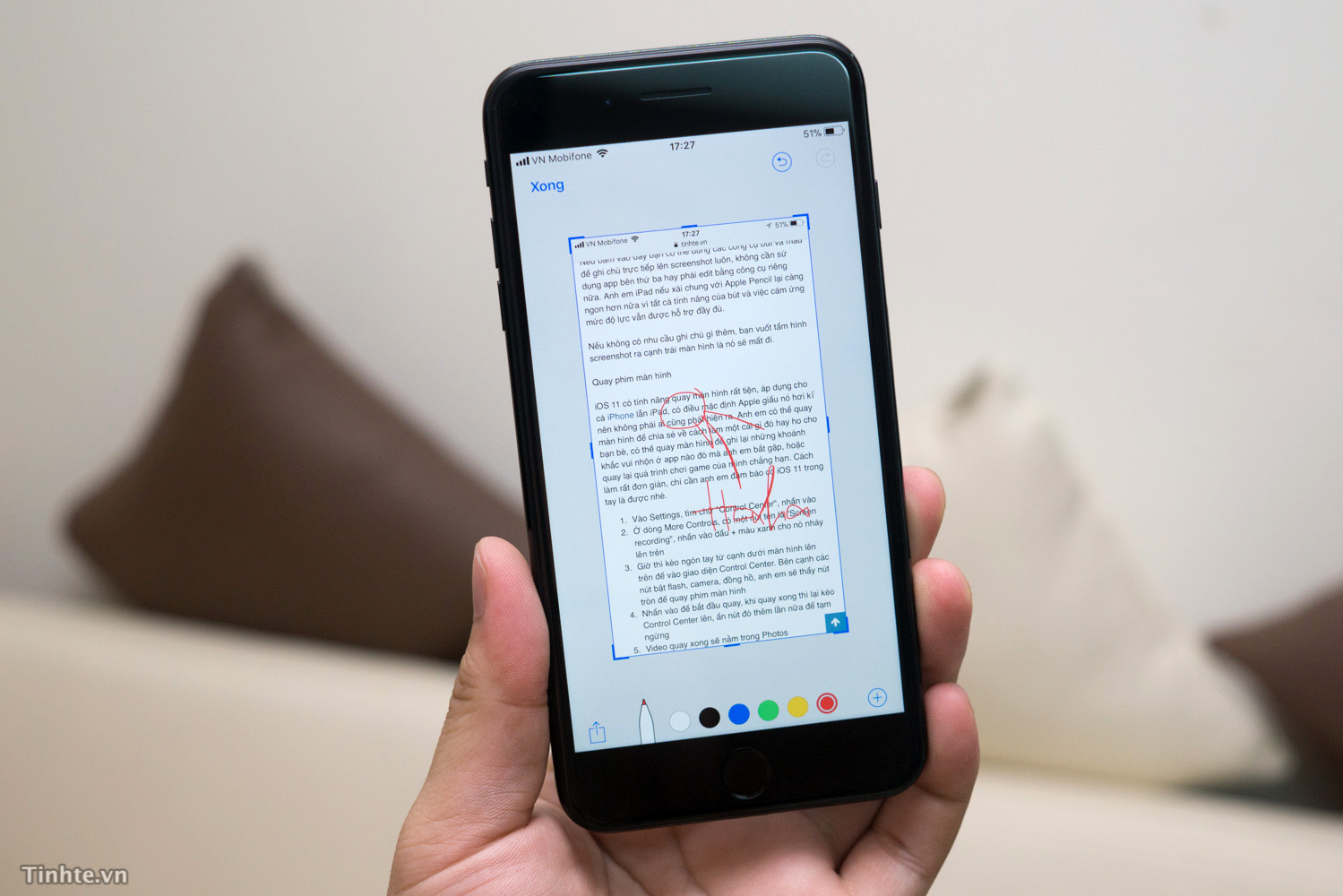
Bạn để ý rằng sau khi chụp screenshot trên cả iPhone và iPad, iOS 11 thu nhỏ tấm hình này vào một góc màn hình. Nếu bấm vào đây bạn có thể dùng các công cụ bút và màu để ghi chú trực tiếp lên screenshot luôn, không cần sử dụng app bên thứ ba hay phải edit bằng công cụ riêng nữa. Anh em iPad nếu xài chung với Apple Pencil lại càng ngon hơn nữa vì tất cả tính năng của bút và việc cảm ứng mức độ lực vẫn được hỗ trợ đầy đủ.
Nếu không có nhu cầu ghi chú gì thêm, bạn vuốt tấm hình screenshot ra cạnh trái màn hình là nó sẽ mất đi.
Quay phim màn hình
iOS 11 có tính năng quay màn hình rất tiện, áp dụng cho cả iPhone lẫn iPad, có điều mặc định Apple giấu nó hơi kĩ nên không phải ai cũng phát hiện ra. Anh em có thể quay màn hình để chia sẻ về cách làm một cái gì đó hay ho cho bạn bè, có thể quay màn hình để ghi lại những khoảnh khắc vui nhộn ở app nào đó mà anh em bắt gặp, hoặc quay lại quá trình chơi game của mình chẳng hạn. Cách làm rất đơn giản, chỉ cần anh em đảm bảo có iOS 11 trong tay là được nhé.
Vào Settings, tìm chữ "Control Center", nhấn vào
Ở dòng More Controls, có một nút tên là "Screen recording", nhấn vào dấu + màu xanh cho nó nhảy lên trên
Giờ thì kéo ngón tay từ cạnh dưới màn hình lên trên để vào giao diện Control Center. Bên cạnh các nút bật flash, camera, đồng hồ, anh em sẽ thấy nút tròn để quay phim màn hình
Nhấn vào để bắt đầu quay, khi quay xong thì lại kéo Control Center lên, ấn nút đó thêm lần nữa để tạm ngừng
Video quay xong sẽ nằm trong Photos
Tạm gỡ game để trống máy mà không mất save
Tính năng mới này tên là Offload app, nó cho phép bạn gỡ app / game ra mà vẫn giữ lại đầy đủ save game hay các tài liệu của ứng dụng. Trước đây chúng ta chỉ có mỗi một tùy chọn Remove App, khi đó cả app và dữ liệu đều bị xóa mất hết. Trong trường hợp anh em cần tạm dung lượng để quay phim cho một chuyến đi, cần dung lượng để update iOS hay chỉ đơn giản là không còn chơi game đó nữa nhưng không muốn mất save, anh em có thể dùng Offload app.
Cách xài: Vào Cài đặt > Cài đặt chung > Dung lượng iPhone / iPad > chọn app > Gỡ bỏ ứng dụng.
Quét tài liệu cực ngon, có sẵn, không cần cài thêm app
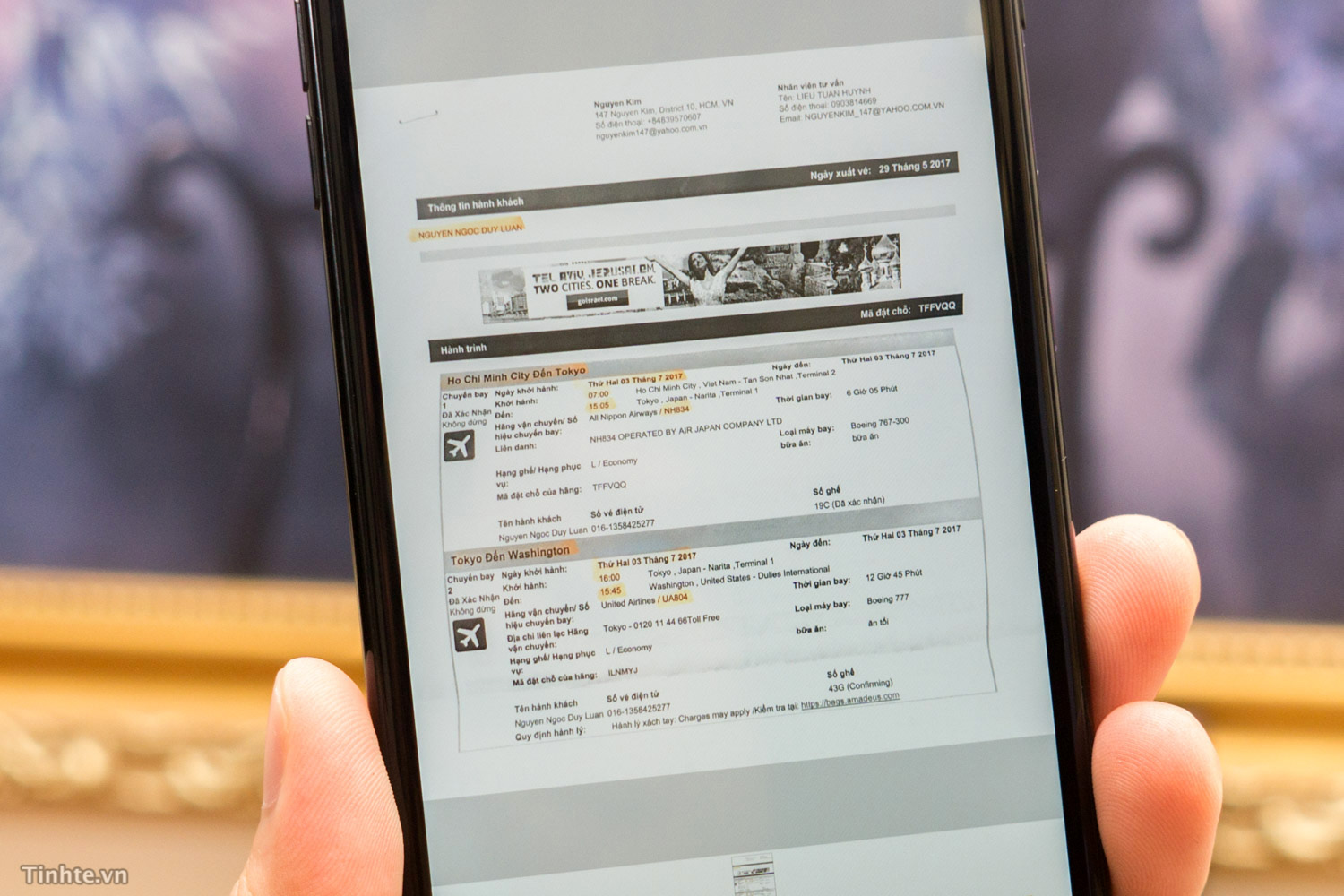
Tính năng quét tài liệu mới được Apple tích hợp vào ứng dụng Notes của iOS 11. Bạn có thể để tài liệu nghiêng, hơi méo một chút hay hơi tối một chút, tự app Notes sẽ xử lý lại cho sáng và căng lại cho thẳng hàng rất hay. Bye bye các app bên thứ ba.
Cách dùng:
Bạn mở Notes lên, tạo Note mới hoặc mở một Note có sẵn.
Bấm nút hình dấu + > chọn Scan Documents.
Chĩa camera về tài liệu cần scan.
Máy sẽ tự động canh góc sao cho thẳng, chụp và lưu lại mà không cần bạn bấm nút chụp.
Bấm nút Save để chèn nó vào Note hiện tại của bạn. Bạn có thể chụp và chèn nhiều hình vào Note cùng lúc.
Quét QR không cần app bên thứ ba
Khi bạn có một mã QR cần quét, thay vì phải cài thêm ứng dụng, bạn chỉ cần chĩa camera về phía mã QR đó là xong (dùng ngay chính app camera mặc định). Một thông báo sẽ xuất hiện để bạn tương tác với mã, thường là mở một đường link, mở một app nào đó. Lại thêm một chức năng hữu ích nữa của iOS 11 cho phép bạn chia tay các app bên thứ ba rườm rà rồi.
Tham khảo giá iphone 8 tại: phu kien gia re ca mauView more random threads:
- Đồng hồ nữ Apple Watch gây mệt mỏi
- Làm gì để giải quyết lỗi màn hình iPhone 5 không tắt khi gọi điện?
- Xả kho tưng bừng, chào mừng giải phóng
- [QC] Ngày hội thương hiệu Vui Tết Trung thu – Cả nhà sắm quà giá chất
- Nhận bẻ khóa unlock điện thoại iPhone 4 4s 5 5s 6 6 Plus giá tốt nhất
- Điện thoại samsung galaxy a5 cực mỏng cùng vơi vỏ kim loại
- Hãng Mili ra thiết bị đọc USB kiêm pin dự phòng cho smartphone tại Việt Nam
- Dịch vụ thay màn hình iphone 7 lấy ngay chuyên nghiệp
- Phương pháp xử lý khi màn hình iPhone bị nứt vỡ
- Oppo F3 Plus và những cái nhất
Các Chủ đề tương tự
-
Tiềm năng du lịch biển Bình Thuận lôi cuốn nhà đầu tư
Bởi seonghiduong trong diễn đàn Nhà Đất - Bất Động SảnTrả lời: 0Bài viết cuối: 08-25-2017, 09:31 PM



 Trả lời kèm Trích dẫn
Trả lời kèm Trích dẫn





Ngọc Bích xanh thực chất thuộc dòng đá cẩm thạch (jade). Và cẩm thạch là tên gọi chung của ngọc bích. Vì thực chất chúng thuộc dòng đá đa khoáng được hình thành từ chất Silicat dưới dạng dioxy. Ngọc...
Tìm hiểu Vòng tay ngọc bích xanh...