-
11-22-2019, 03:27 PM #1
 Silver member
Silver member
- Ngày tham gia
- Aug 2018
- Bài viết
- 1,111
Hướng dẫn chạy các ứng dụng và chơi game Android ngay trên máy tính Windows/Mac
Bài viết dưới đây sẽ giúp bạn khai thác kho ứng dụng và game khổng lồ của nền tảng Android để có thể chạy các ứng dụng và chơi game của nền tảng này ngay trên máy tính Windows/Mac mà bạn đang sử dụng.
Nền tảng di động Android của Google nổi bật với kho ứng dụng và game khổng lồ, với nhiều game và ứng dụng được đánh giá rất cao về tính năng, nội dung hay đồ họa.
Trong trường hợp bạn muốn tận dụng kho ứng dụng này để trang bị thêm những chức năng mới trên máy tính, hoặc muốn thư giãn bằng game của Android ngay trên máy tính của mình, thì BlueStacks App Player sẽ rất hữu ích cho bạn.
BlueStacks là phần mềm miễn phí, cho phép giả lập một thiết bị chạy Android ngay trên máy tính chạy Windows và Mac của bạn. Không cần phải trải qua các bước thiết lập phức tạp, mà BlueStacks App Player hoạt động như một phần mềm độc lập, do vậy người dùng có thể cài đặt và sử dụng công cụ này một cách nhanh chóng.
Xem
Với BlueStacks App Player, bạn có thể cài đặt các ứng dụng hoặc game từ kho ứng dụng Google Play dành cho nền tảng Android. Điều này không chỉ giúp người dùng có thể chạy các ứng dụng và game Android ngay trên máy tính của mình, mà với những người chưa từng sử dụng thiết bị chạy Android nào, họ sẽ có được trải nghiệm nền tảng Android một cách hoàn chỉnh.
BlueStacks App Player được đánh giá là phần mềm giả lập nền tảng Android trên máy tính tốt và có hiệu suất nhanh nhất hiện nay. Phần mềm có thể hoạt động trên những máy tính có cấu hình không quá mạnh nhưng vẫn đảm bảo giúp cho thiết bị Android ảo hoạt động mượt mà.
Hướng dẫn cài đặt và thiết lập phần mềm
Nhấn nút “Install now” từ hộp thoại hiện ra để bắt đầu quá trình cài đặt. Trong khi cài đặt đòi hỏi máy tính phải có kết nối Internet để tải thêm những dữ liệu cần thiết cho quá trình cài đặt và sử dụng.
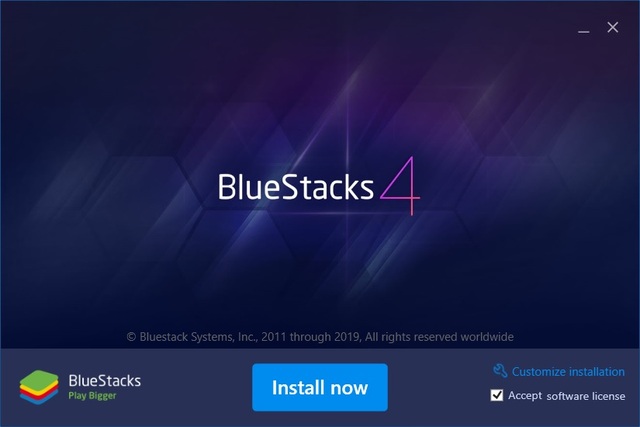
Hướng dẫn chạy các ứng dụng và chơi game Android ngay trên máy tính Windows/Mac - 1Nhấn để phóng to ảnh
Sau khi hoàn tất quá trình cài đặt, trong lần đầu tiên khởi chạy phần mềm sẽ phải mất khoảng 2 đến 3 phút. Nếu xuất hiện hộp thoại thông báo như hình minh họa bên dưới, bạn nhấn nút “Continue anyway” để tiếp tục sử dụng phần mềm.
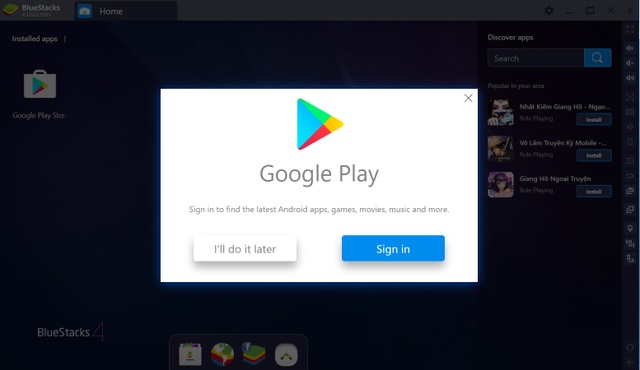
Hướng dẫn chạy các ứng dụng và chơi game Android ngay trên máy tính Windows/Mac - 2Nhấn để phóng to ảnh
Trong lần đầu tiên khởi chạy BlueStacks, phần mềm sẽ yêu cầu người dùng đăng nhập vào tài khoản Google để có thể truy cập vào kho ứng dụng Google Play Store để có thể cài đặt và chạy các ứng dụng Android trên máy tính. Bạn có thể nhấn nút “Sign in” để thực hiện bước đăng nhập hoặc chọn “I’ll do it later” để đăng nhập sau.
Hướng dẫn chạy các ứng dụng và chơi game Android ngay trên máy tính Windows/Mac - 3Nhấn để phóng to ảnh
Sau khi hoàn tất quá trình cài đặt và kích hoạt phần nền BlueStacks App Player, người dùng sẽ có giao diện của một chiếc máy tính bảng chạy Android ngay trên màn hình máy tính chạy Windows của mình. Để thay đổi thiết lập về độ phân giải màn hình cũng như cấu hình cho chiếc máy tính bảng Android ảo này, bạn nhấn vào nút cài đặt ở góc trên bên phải cửa sổ phần mềm, chọn “Settings”.
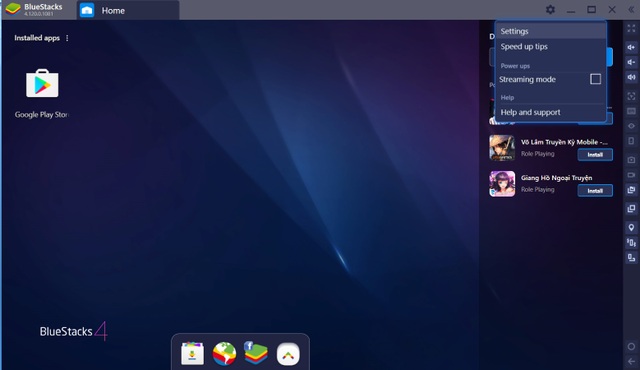
Hướng dẫn chạy các ứng dụng và chơi game Android ngay trên máy tính Windows/Mac - 4Nhấn để phóng to ảnh
Tại hộp thoại “Settings” hiện ra, bạn có thể thay đổi độ phân giải màn hình cho giao diện phần mềm BlueStacks trên máy tính. Tại đây bạn nên chọn độ phân giải màn hình Full HD (1920x1080) và mật độ điểm ảnh DPI 320 để giúp cho phần mềm được hiển thị mượt mà hơn trên màn hình máy tính.
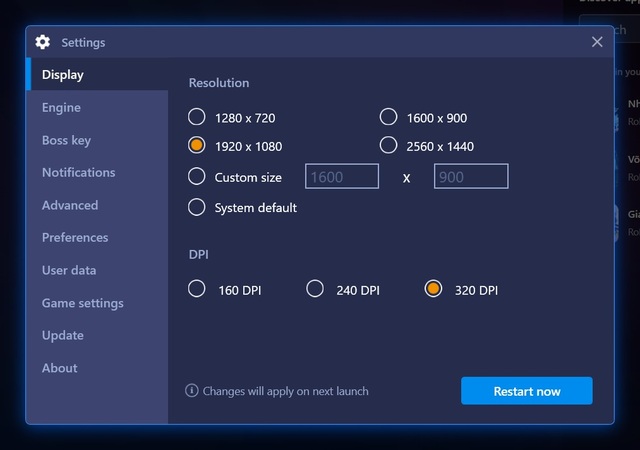
xem thêm:===>>>Địa chỉ bán cây máy tính cũ uy tín tại Hà Nội
Tiếp theo bạn chọn mục “Engine” ở menu bên trái. Tại đây sẽ cho phép người dùng thiết lập cấu hình cho máy tính bảng ảo chạy Android trên máy tính. Cấu hình mặc định của chiếc máy tính bảng này đó là CPU lõi kép cùng bộ nhớ RAM 1GB. Tại mục “CPU Core”, bạn có thể chọn số lõi cho CPU sử dụng trên chiếc máy tính Android ảo này và mục “Memory” cho phép bạn thiết lập thông số về bộ nhớ RAM.
Tùy thuộc vào cấu hình máy tính của bạn để có thể thiết lập cấu hình cho thiết bị ảo chạy Android này, nhưng nhìn chung bạn chỉ nên thiết lập tối đa CPU 4 lõi và bộ nhớ RAM từ 2 đến 3GB (2048MB hoặc 3072MB) để không làm ảnh hưởng đến hiệu suất chung của máy tính.
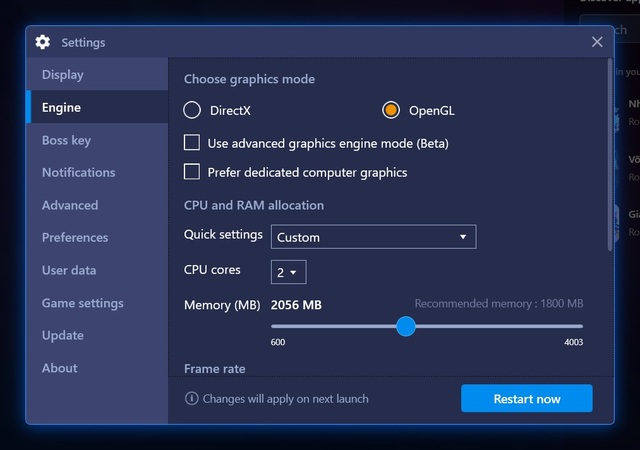
===>>>Linh kiện máy tính Hà Nội
Hướng dẫn chạy các ứng dụng và chơi game Android ngay trên máy tính Windows/Mac - 6Nhấn để phóng to ảnh
Nhấn nút “Restart Now” để khởi động lại phần mềm BlueStacks và lưu lại thiết lập về cấu hình cho thiết bị Android ảo do phần mềm tạo ra.
Hướng dẫn cài đặt ứng dụng trên thiết bị Android ảo
Tương tự như một thiết bị chạy Android thông thường, BlueStacks App Player cũng có một kho ứng dụng Google Play Store để người dùng có thể tìm và cài đặt các ứng dụng trên nền tảng Android và chạy các ứng dụng này trên máy tính của mình.
Người dùng có thể kích hoạt biểu tượng ứng dụng Google Play Store ngay từ màn hình chính của BlueStacks.
[IMG]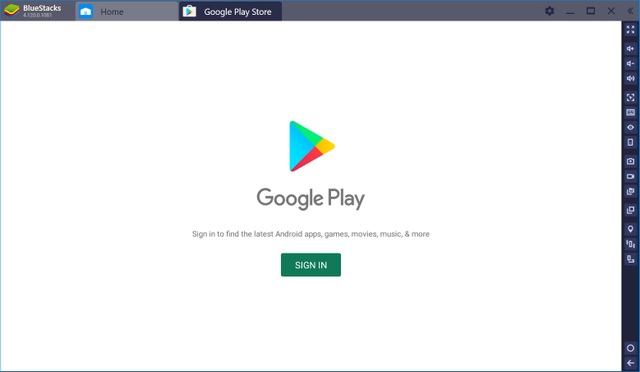 [/IMG]
[/IMG]
Một điều cần lưu ý, để có thể cài đặt ứng dụng, người dùng cần phải đăng nhập vào một tài khoản Gmail của mình. Bạn có thể đăng nhập vào tài khoản Gmail mà mình hiện có hoặc khởi tạo một tài khoản Gmail mới để sử dụng trên BlueStacks. Nhấn nút “Sign in” từ giao diện hiện ra sau khi kích hoạt kho ứng dụng và đăng nhập vào tài khoản Gmail của mình.
===>>>xem thêm: thanh lý quán nét
Sau khi hoàn tất đăng nhập vào tài khoản Gmail, người dùng có thể cài đặt các ứng dụng và game từ kho ứng dụng Google Play để sử dụng trên máy tính giống như trên thiết bị chạy Android thông thường. Giao diện kho ứng dụng trên BlueStacks cũng giống hệt kho ứng dụng trên các thiết bị chạy Android khác.
Bạn có thể điền tên các ứng dụng vào khung tìm kiếm để tìm và cài đặt các ứng dụng này từ kho ứng dụng trên BlueStacks. Sau khi cài đặt, bạn có thể kích hoạt và sử dụng các ứng dụng trực tiếp trên máy tính thông qua giao diện của BlueStacks.
Hướng dẫn chạy các ứng dụng và chơi game Android ngay trên máy tính Windows/Mac - 9Nhấn để phóng to ảnh
Giao diện ứng dụng đọc báo Dân trí trên nền tảng Android được cài đặt và sử dụng trên BlueStacks
Hướng dẫn cài đặt ứng dụng từ file APK
Việc cài đặt ứng dụng thông qua kho ứng dụng được tích hợp sẵn trên BlueStacks đòi hỏi người dùng phải đăng nhập vào tài khoản Gmail của mình, tuy nhiên trong nhiều trường hợp bạn không muốn sử dụng tài khoản Gmail của mình để đăng nhập vào phần mềm.
Trong trường hợp này, bạn có thể tải và cài đặt ứng dụng trên BlueStacks thông qua các file định dạng APK. File APK là các file dùng để cài đặt ứng dụng trên nền tảng Android (tương tự như file .exe để cài đặt phần mềm trên Windows).
Để có thể cài đặt ứng dụng trên BlueStacks thông qua file APK, từ giao diện chính của phần mềm, bạn nhấn vào nút “ba chấm” ở mục “Installed apps”, sau đó chọn “Install apk” từ menu hiện ra.
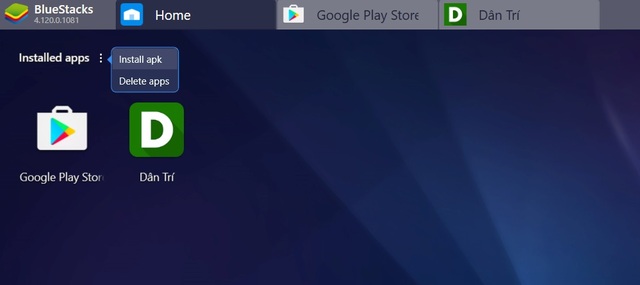
Hướng dẫn chạy các ứng dụng và chơi game Android ngay trên máy tính Windows/Mac - 10Nhấn để phóng to ảnh
Một hộp thoại hiện ra cho phép người dùng chọn file APK đang lưu trên máy tính. Bây giờ bạn có thể chọn và tìm file định dạng APK của các ứng dụng mà mình muốn cài đặt đã tải về từ trước đó để cài đặt trên BlueStacks.
Lưu ý: các bài viết thủ thuật về các ứng dụng mà Dân trí đã giới thiệu sẽ cung cấp cho người dùng cả đường link để tải file định dạng APK, bạn đọc có thể tải các file APK này về để cài đặt lên phần mềm BlueStacks và sử dụng trên máy tính, thay vì cài đặt và sử dụng trên smartphone.
Sau khi chọn file APK từ máy tính, quá trình cài đặt ứng dụng trên BlueStacks sẽ được diễn ra. Sau khi quá trình cài đặt kết thúc, biểu tượng của ứng dụng đã cài đặt sẽ xuất hiện trên giao diện chính của BlueStacks, đồng thời một shortcut của ứng dụng này sẽ xuất hiện ở ngoài màn hình desktop của máy tính, cho phép người dùng có thể kích hoạt nhanh và sử dụng ứng dụng đã cài đặt.
Cách thức sử dụng của các ứng dụng Android trên BlueStacks hoàn toàn tương tự ứng dụng trên nền tảng Android.
Với BlueStacks, người dùng không chỉ sử dụng được nhiều ứng dụng hữu ích trên nền tảng Android cho máy tính của mình mà còn có thể trải nghiệm các game di động trực tiếp trên máy tính theo một phong cách hoàn toàn mới và thú vị hơn rất nhiều so với trải nghiệm trên màn hình cỡ nhỏ của smartphone.
Nguồn: dantri.com.vnView more random threads:
- Làm thế nào để nhanh chóng khôi phục các tệp đã xóa
- Cách kéo dài tuổi thọ của máy tính để bàn
- Máy tính cũ giá rẻ nên mua ở đâu để đảm bảo nhất tại Hà Nội?
- Hướng dẫn thi công tấm cemboard giá rẻ đúng cách
- Bông khoáng rockwool là gì?- Nơi cung cấp uy tín tại HN
- Cách quản lý nhiệt độ linh kiện máy tính không phải ai cũng biết
- Địa chỉ bán các loại màn hình cũ giá rẻ uy tín ở đâu
- Hướng dẫn thiết lập Game controls khi chơi Võ Lâm Truyền Kỳ Mobile với BlueStacks 4
- Những nguyên dẫn đến bạn bị iclound trên ipad bị khóa?
- Màn hình máy tính- sự thật có thể bạn nghe lần đầu
Các Chủ đề tương tự
-
Những tính năng thú vị trên Android 10
Bởi didongthongminh trong diễn đàn Mua bán điện thoạiTrả lời: 0Bài viết cuối: 09-17-2019, 11:26 PM -
Bản cập nhật beta Android Pie S9 / S9 + Android thứ 2 nhiều cải tiến về máy ảnh
Bởi didongthongminh trong diễn đàn Mua bán điện thoạiTrả lời: 0Bài viết cuối: 11-29-2018, 11:20 PM -
Xiaomi Mi 8 SE chạy Android Q xuất hiện trên Geekbench
Bởi didongthongminh trong diễn đàn Rao Vặt Mua Bán Tổng HợpTrả lời: 0Bài viết cuối: 11-27-2018, 06:01 PM -
Samsung xác nhận sẽ công bố chương trình Android Pie Beta ngay sau tuần này
Bởi didongthongminh trong diễn đàn Mua bán điện thoạiTrả lời: 0Bài viết cuối: 11-08-2018, 11:27 PM -
Theo thống gà, có khoảng 30% người chơi trên PC gần như chơi game sinh tồn
Bởi waysseo trong diễn đàn Rao Vặt Mua Bán Tổng HợpTrả lời: 0Bài viết cuối: 10-25-2018, 08:13 AM



 Trả lời kèm Trích dẫn
Trả lời kèm Trích dẫn





Gel bôi trơn là một loại sản phẩm được dùng riêng cho hoạt động tình dục. Chất gel này có tác dụng bôi trơn, giảm ma sát của âm đạo với dương vật hoặc với các bộ phận khác trên thân thể. Nhờ có chất...
Gel bôi trơn dành cho phái mạnh....